Tech Blog
by Popular Demand

Deploying a Docker Container on EC2
Docker makes it easy to run multiple web applications on one server instance. Because it’s container architecture isolates applications and their dependencies, Docker is the software of choice when considering how to deploy multiple applications, databases, and caches and allow them to share resources without colliding namespaces/3rd party library requirements.
In this solution walkthrough, I deploy a Docker Container onto EC2.
The container I will be deploying can be found here: https://github.com/iamalexbrady/jobs.
Prerequisites:
The code repository must be setup with the proper Docker configuration to allow docker-compose up, docker run, or similar command.
The EC2 instance must have a user with sudo privilege, and you, the developer, must have login access to that user.
Steps
- SSH onto the remote server
- Generate a public SSH key for Github SSH permissions (if necessary)
- Copy the EC2 user’s public key (if necessary)
- Add the EC2 public key to the Github account with ownership access to the repository (if neccessary)
- Set up the repo on the server
- Start the Docker container
1. SSH onto container
$ ssh [user_name]@[ip_address]
2. Generate public key (if necessary)
This step is mandatory to do once, but does not need to be repeated for each new Dockerize application setup. If you do not already have an ssh public key the remote server user, generate one.
$ ssh-keygen
The terminal will prompt:
Generating public/private rsa key pair.
Enter file in which to save the key (/home/[user_name]/.ssh/id_rsa):
Enter passphrase (empty for no passphrase):
Enter same passphrase again:
The defaults are fine.
3. Copy the EC2 user’s public key (if necessary)
This step is mandatory to do once, but does not need to be repeated for each new Dockerize application setup.
If you used the command from the last step, the public key has the same name as the
file specified in the first prompt with an extension of .pub.
If you need to find the name of the public key, try listing the contents of the
~/.ssh directory.
$ # list contents of ~/.ssh directory
$ ls .ssh
authorized_keys id_rsa id_rsa.pub
$
$ cat .id_rsa.pub
ssh-rsa [multi_line_encrypted_part] [user_name]@[host]
Copy 100% of the contents of the public key, from ssh-rsa to the end of the host. All of it.
4. Add the EC2 public key to the Github account with ownership access to the repository
This step is mandatory to do once, but does not need to be repeated for each new Dockerize application setup.
Navigate to your Github user settings. Find the section dedicated to SSH keys or similar. Add the public key copied from the last step.
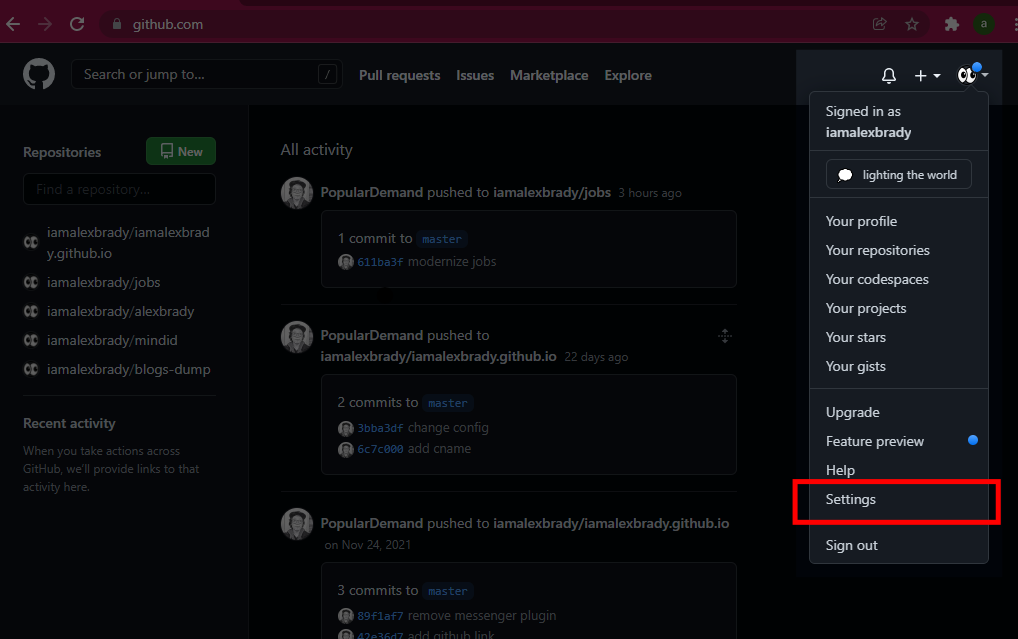
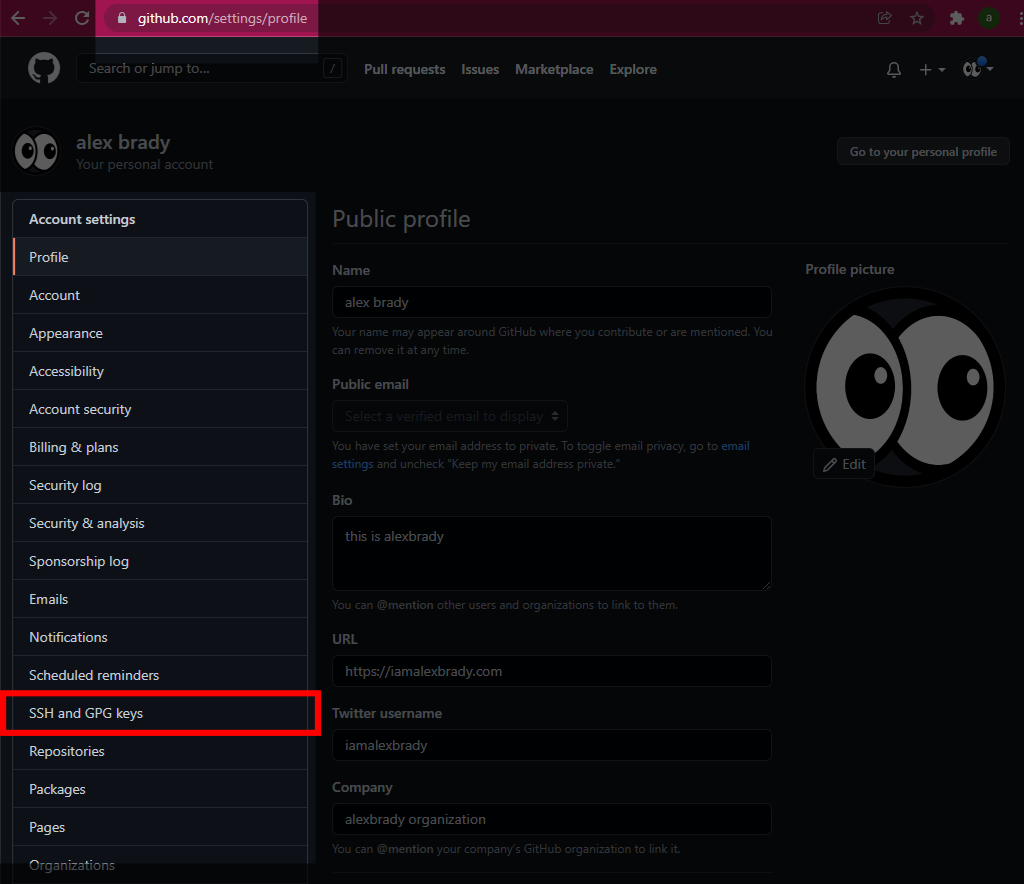
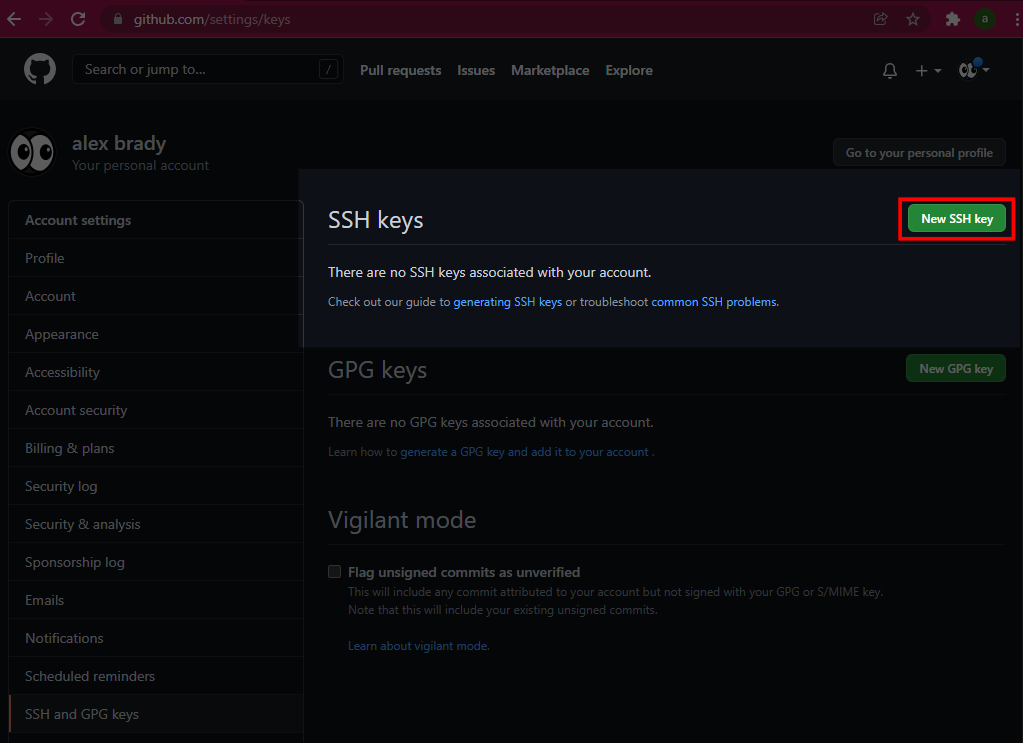
5. Set up the Dockerized repository on the server
Navigate to the location in the filesystem you will save the code. Then clone the repository.
$ git clone git@github.com:[your_repository].git
You may need to configure permissions on the EC2 Ubuntu filesystem to allow the git clone command to be run in the root files (e.g. /opt, /var).
To enable running git clone in a custom directory /opt/servers/
$ # make the directory
$ sudo mkdir /opt/servers
$
$ # Change ownership of the directory to the root user and the sudo group
$ sudo chown -R root:sudo /opt/servers
$
$ # Set read, write, and execute permissions for the ownership user and group
$ sudo chmod -R 775 /opt/servers
Change the above example to reference the users and filesystems specific to your project.
You should now be able to run
$ # no sudo
$ git clone git@github.com:[your_repository].git
Follow the README for any project specific set up such as proper handling of environment variables. For example, the README in the example repository states to run an install.sh script.
6. Start the Docker container
sudo docker-compose up -d
When the container has started, you will be able to see it running with docker ps,
and use any of the provided functionality of the docker and docker-compose CLI utilities.
Resources
Clone a repository using SSH: https://www.toolsqa.com/git/clone-repository-using-ssh/
Permissions in the /opt directory: https://askubuntu.com/questions/642744/read-write-permissions-in-opt-directory
docker-compose command line reference: https://docs.docker.com/compose/reference/